Heute möchte ich mal ein noch relativ neues Grillgadget vorstellen. Es ist das „iCelsius Wireless“ Thermometer der Fa. Aginova Inc. in der Ausführung mit 2 Temperaturfühlern.
ICelsius Wlan Grillthermometer
Ein Fühler dient der Messung der Kerntemperatur im Grillgut und einer für die Messung der Garraumtemperatur im Grill. Wer von euch z.B. Pulled Pork, Brisket oder ähnlich lang andauernde Gerichte auf dem Kohlegrill oder Smoker zubreitet, kommt um ein Funkthermometer nicht herum – es sei denn er möchte die halbe Nacht vorm Grill verbringen! Genau für diesen Einsatzzweck ist auch das iCelsius Wireless konzipiert. Während ihr im Bett liegt, überwacht das iCelsius euren Grill und meldet sich, wenn die Temperaturen aus dem Ruder laufen oder das Fleisch fertig ist.
Im Gegensatz zu den üblichen Funkthermometern, hat das iCelsius keinen Sender und Empänger mit Display auf dem die verschiedenen Funktionen angezeigt werden, sondern nur einen displaylosen Sender und zum Empfang nutzt ihr euer Smartphone oder Tablet.
Spezifikationen und Ausstattung
Hier auf dem Foto seht ihr die Komponenten aus denen das iCelsius besteht. Es gibt die Sendeeinheit, welche 90 x 60 x 14 mm ist und rund 100g wiegt. Die zweite Komponenten bilden die an einem gemeinsamen Stecker angeschlossenen Temperaturfühler. Die Funktionstasten am iCelsius sind überschaubar. Es gibt einen Ein und Aus-Bedienknopf und einen Bedienknopf, um die Empfangsfunktion einzustellen. Darüber hinaus informiert eine farbige LED über den Zustand der Batterie. Zur Energieversorgung ist zu sagen, dass das iCelsius nicht wie übliche Thermometer mit austauschbaren Batterien betrieben wird, sondern es verfügt über einen fest verbauten 1000 mAh Li-Ionen Akku, der über einen USB-Stecker, der dem Gerät beiligt, aufgeladen werden kann.

Zu dem Geräte selber gibt mehr schon gar nicht zu sagen, außer, dass es optisch einen sehr schönen Eindruck macht und auch von der Verarbeitung her stabil erscheint.
Ein Gerät – drei Betriebsarten
Wie bereits erwähnt, das iCelsius hat kein eigenes Display, weshalb das Thermometer auch mit dem Smartphone oder Tablett bedient wird, bzw. diese Geräte als Empfänger fungieren. Hierzu muss man sich die entsprechende Software aus aus dem Internet herunterladen und installieren. Das Gerät läuft sowohl mit IOS als auch mit Android. Ich nutze Android, weshalb die Software im PlayStore zu finden ist.
Mittels der Software kann man das iCelsius in den drei der nachfolgenden Betriebsarten nutzen:
-
Die Software verbindet das Smartphone direkt mit dem iCelsius per WLAN. Hier muss man allerdings die Reichweite beachten, die innerhalb von Gebäuden über mehrer Etagen schnell abnimmt.
-
Das iCelsius wird wie ein Laptop, Handy, etc. unmittelbar in euer Heimnetzwerk mittels WLAN eingebunden. Das Smartphone kommuniziert dann via Software über euren Router mit dem iCelsius. Auch hier spielt die Reichweite eine Rolle, jedoch hängt es dann davon ab wie gut euer WLAN Empfang vom Router zum Smartphone im Haus ist. Bei mir ist das überall gewährleistet, so dass diese Betriebsart hervorrangend funktioniert.
-
Ihr verbindet euer Smartphone über das Internet mit dem iCelsius. Hierfür müsst ihr den Zugriff der Software auf eure Google Konto erlauben. Hierüber werden dann die Daten ausgetauscht. Diese Betriebsart ist super praktisch, wenn ihr noch mal eben einkaufen wollt, oder noch was erledigen müsst. Auch von unterwegs habt ihr dann immer einen Blick auf die Temperaturen des Grills und natürlich des Fleisches.
Zu den drei Betriebsarten muss man sagen, dass bei der 2. und 3. die Batterie des iCelsius bis zu 50 Tage hält, wenn ihr die Software so einstellt, dass die Temperaturen nur alle 5 Min. gesendet werden sollen. Im Direktmodus hingegen ist nach ca. 10h Schluss. Da Pulled Pork und Brisekt in der Regel oftmals länger dauern, wird es dann knapp, insofern an dieser Stelle der Tipp das Gerät ins Heimnetz einzubinden.
Die Software
Die Software des iCelsius ist recht simple gehalten und eigentlich fast selbsterklärend. Wenn man das Gerät einmal ans laufen bekommen hat, geht es wie von selbst.

Im Startbedienfeld sieht man zunächst eine recht große Temperaturanzeige, die sich durch darauf tippen von Celsius in Fahrenheit umstellen lässt. Darunter befinden sich von rechts nach links folgende Icons:
- Anzeige des Batterieladezustandes
- Alarmeinstellungen Temperatur Ober- und Untergrenzen
- Anzeigeauswahl zwischen den beiden Temperaturfühlern.
- Voreingestellte und veränderbare Temperaturprofile (Steak, Fisch, Schwein, etc.)
- (Linkes Icon nicht nutzbar mit BBQ Fühler)
Ganz rechts oben in der Ecke kann man dann die verschiedenen Betriebsarten (Wifi-Direkt, Heimnetz, Internet) einstellen. In der linken Ecke gelangt man durch drauftippen in einer Untermenü für Einstellungen etc. Darauf will ich hier jetzt nicht weiter eingehen. Wenn man mag kann man sich den Temperaturverlauf auch in einem Graphen darstellen lassen.

Hinter den Icons im unteren Bereich des Bildschirms verbergen sich noch ein paar nette Gimmicks. So kann man:
- den Temperaturverlauf aufzeichnen lassen
- Unter dem Icon History die Aufzeichnungen ansehen
- Mit dem Share ButtonWechsel der Betriebsarteneure Grafiken z.B. bei Facebook oder per Email teilen.
So viel zunächst zu reinen Theorie! Wie hat sich das Gerät aber nun in der Praxis geschlagen?
Praxistest
Ich habe das iCelsius inzwischen einige mal ausprobiert und muss zugeben, anfangs hat mich das Gerät noch einige Nerven gekostet. Aber der Reihe nach.
Zunächst einmal schaltet man das Gerät am Power Knopf ein und schließt zuvor selbstverständlich die Fühlereinheit an. Die Software sollte sich inzwischen auf dem Tablet oder Telefon befinden, bei mir war es das oben gezeigte Samung Tab 3 7″.
Jetzt öffnet man das erste Mal die iCelsius Software und registriert unter Einstellungen (oben links, dann auf den Schraubenschlüssel) seinen Fühler an Hand der Daten die auf einem Kärtchen mitgeliefert werden.
Jetzt verbindet man in den WLAN Einstellungen seines Anzeigegerätes (Smartphon oder Tablet) per WLAN mit dem iCelsius. Dieses wurde bei mir sofort angezeigt und funktioniert ohne Verschlüsselung. Jetzt kann man die iCelsius Software starten und binnen 1-2 Sekunden zeigt die Software auf dem Tablet die aktuell gemessenen Temperaturen an und zwar in Echtzeit.
Wenn man jetzt in den WLAN oder Internet Modus wechseln möchte und dieses kann man nur wenn man zuvor eine WiFi Direkt Verbindung aufgebaut hat, tippt man im Display oben rechts auf die icons und es geht ein neues Menü auf, aus dem man zwischen den drei Verbindungsmöglichkeiten wählen kann.

Wenn im entsprechenden Modus der Name seines Routers angezeigt wird, einmal drauf tippen und das WLAN Passwort eingeben. Jetzt verbindet das Icelsius sich mit dem Router. Als letzten Schritt muss man jetzt noch in den Einstellungen (oben links einmal tippen, dann auf den Schraubenschlüssel und den Schiebe-Button „Remote Monitoring“ auf „Ein“ stellen. Nun kann man noch einige Feineinstellungen vornehmen und wenn man dann zurück zum Hauptbildschirm geht, sollten die Temperaturen ebenfalls angezeigt werden.

Im Grunde ganz einfach, wenn ja wenn nicht die Software manchmal wie schon mal bei Smartphonesoftware der Fall, herumzicken würde. Es kam z.B. vor, dass die Anwendung einfach beendet wurde, damit war dann auch der grafische Verlauf bis dato weg. In einem anderen Fall ist mir auch einfach mal der Bildschirm eingefroren, das war auch nicht so erfreulich. Nichtzuletzt habe ich die Reihenfolge nicht eingehalten und dann kommt man auch nicht zum Ziel. Diese Fehler sind aber die Ausnahme und alles in allem lief die Software flüssig.
Ich möchte hier nochmal kurz einige postive – und negative Aspekte des iCelsius darstellen:
positiv:
- Räumliche Unabhänigkeit bei Nutzung des Internet – Modus, das bietet sonst keins der herkömmlichen Thermometer
- hohe Übereinstimmung der beiden Temperaturfühler
- schöne Optik
- gute Verarbeitung
- übersichtliche Software
- gleichzeitiges ablesen der Daten mit Smartphon und Tablet bzw. mehreren Geräten
negativ: (siehe auch Update von 2016)
- Jedes mal beim Moduswechsel zum Internet neuerliche Eingabe des WLAN Passwort (etwas nervig bei 16-20 Stellen)
- Software noch nicht 100% ausgereift
- Nur ein Anschluss für zwei Fühler, sollte einer defekt sein, muss direkt die ganze Einheit getauscht werden.
Bildschirmsperre erfordert jedesmal ein entsperren, wenn man mal eben einen Blick auf die Temperatur werfen möchte.
Fazit:
Also insgesamt muss ich sagen, ist das iCelsius ein schönes Gadget für technikaffine Griller. Wenn die Software mal vollstä ndig ausgereift ist, lässt sich das iCelsius schnell an den Start bringen und tut seine Dienste zuverlässig. Mir persönlich ist das ständige Einschalten des Bildschirmes (siehe Update 2016 ) vom Tablet ein wenig auf den Zeiger gegangen. Lässt man den Bildschirm durchlaufen, frisst das natürlich ordenlich Akku. Diese „Probleme“ hat man mit einem herkömmlichen Thermometer, wie z.B. dem Maverick ET 733, dem wohl meist genutzten Thermometer in Grillerkreisen nicht. Unter dem Strich muss jeder selber wissen, ob den Temperaturverlauf seines Pulled Pork gerne sehen möchte und diesen bei Facebook teilen, etc. Ich werde es in Zukunft sicherlich noch öfter nutzen, aber so ganz kann es derzeit mein Maverick noch nicht ersetzen!
Update 04.04.2016:
Aginova hat augenscheinlich erkannt, dass die Software ein Update benötigt hat , so dass die folgenden Änderungen vorgenommen worden sind:
Neue Funktionen der Softwareversion 2.1.8:
Keine Produkte gefunden.



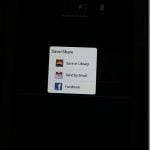
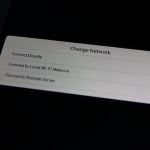




Wenn man die Entwickleroption aktiviert ( 7 * Builtversion anklicken) und dann einen Haken bei „Wach bleiben, bleibt der Bildschirm bei angreschlossenen Ladekabel an.